Prezi: Manual de uso
- Este servicio virtual permite elaborar presentaciones dinámicas con un estilo diferente a Power Point
- En vez de usar diapositivas («slides»), Prezi funciona haciendo zoom sobre los elementos
- Permite una composición mucho más visual que de inmediato capta la atención.
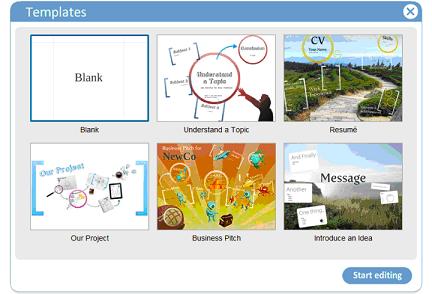
Captura de pantalla: Prezi.com
Prezi es una herramienta que permite elaborar presentaciones que van más allá de Power Point. Se basa en un sistema de acercamientos entre la información y las imágenes que conectan las ideas. Permite una composición mucho más visual que de inmediato capta la atención.
Fundada en 2009 por Peter Halacsy, Peter Arvai y el arquitecto y artista visual, Adam Somlai-Fischer a la cabeza del diseño, Prezi se está consolidado como una de las herramientas más completas para realizar presentaciones y compartirlas con otros usuarios. A continuación te presentamos una breve descripción de sus características principales.
Iniciando en Prezi
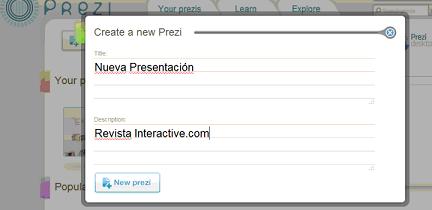
Captura de pantalla: Prezi.com
Prezi no es un programa que debamos descargar para posteriormente instalar y descubrir; basta con registrarnos en el sitio oficial – prezi.com – para comenzar a crear nuestras presentaciones o explorar y descargar las de otros usuarios siempre y cuando así hayan establecido en sus permisos. Si lo deseamos, también podemos comprar una licencia del producto la cual nos ofrecerá una mayor cantidad de herramientas y posibilidades.
Para comenzar una presentación debemos dar click en New Prezi, aparecerá una ventana donde debemos poner título y si deseamos una descripción de nuestra presentación, lo cual facilitará a otros usuarios localizar nuestra presentación más tarde. El siguiente paso es elegir entre algunas de las plantillas que se nos presentan para comenzar a trabajar nuestra presentación, éstas pueden ser modificadas posteriormente de acuerdo a nuestro estilo. Posteriormente, se mostrará en la pantalla un plano en el cual podemos agregar diversos elementos por medio de las herramientas.
Herramientas
El sitio ofrece una cantidad variada de herramientas para complementar nuestro trabajo, aquí describimos de manera breve las funciones esenciales de cada una.
- Write: Funciona para escribir las ideas principales de nuestra presentación, editar el tamaño, rotar y posicionar nuestros elementos. Recordemos que poco texto e ideas concisas son importantes ya que facilitan la comprensión de un tema y su visualización. Para dar un poco más de vida a nuestra presentación podemos escoger entre varias fuentes y colores para títulos, subtítulos y texto en general.
- Insert: Nos permite incluir imágenes (desde google o nuestro equipo), videos de Youtube, esquemas o archivos. El apartado shapes permite integrar figuras básicas así como flechas y marcadores que permiten resaltar cierta información o sirven como nota para recordar algo.
- Colors & Fonts: Funciona para modificar el estilo general de nuestra presentación, es aquí donde podemos modificar el estilo de la planilla elegida en un inicio. Una herramienta complementaria a esta – Theme Wizard – hace posible cambiar el color del fondo, de los marcadores, marcos y de las flechas en la presentación.
- Frame: Son marcos que funcionan para agrupar ideas, las cuales pueden incluir imágenes, texto, videos y más. Estos marcos pueden ser visualizados como corchetes, círculos, rectángulos o invisibles y solamente ayudarnos para agrupar las ideas y posteriormente en la ruta de la presentación.
- Path: Es la ruta que seguirá nuestra presentación, donde el primer acercamiento se realizará al contenido marcado con el número 1. Con el fin de evitar que nuestra presentación sea compleja y poco clara podemos agrupar el contenido por medio de los marcos que mencionamos anteriormente. Es importante recordar que una buena ruta contribuirá a una buena presentación, por lo que debe ir de lo general a lo particular y ser visualmente adecuada, de lo contrario puede incluso llegar a marear a nuestra audiencia.
Visualizar, compartir y presentar
Para ver nuestra presentación basta con hacer click en “show” y navegar a través de ella con las flechas en la esquina inferior derecha de la pantalla. Podemos ver nuestra presentación cuantas veces deseemos para modificarla o mostrarla a una audiencia.
Compartir nuestra presentación con la comunidad Prezi es una de las herramientas más características de este sitio, incluso podemos invitar a otros usuarios a editarla. Para permitir que nuestras presentaciones sean vistas y descargadas por otros usuarios debemos seleccionar las casillas de Público con copia, Público o Privado en el panel principal de cada presentación. Ojo: El panel principal no es el plano donde editamos la prestación sino la pantalla que aparece previamente.
Ya que las presentaciones se encuentran en línea podemos presentarlas a través de nuestra cuenta en cualquier lugar donde se cuente con una conexión en internet. Sin embargo, también es posible descargarlas y llevarlas en un dispositivo portátil. Las presentaciones que descarguemos se guardaran en un formato .zip por lo que será necesario descomprimirlas y ejecutar el archivo .exe que aparece en estas carpetas.
Enlaces relacionados
- Prezi Learn – Sitio Oficial
- Partido anti-Power Point – Revista Interactive
- How to creat a great Prezi – Sitio Oficial

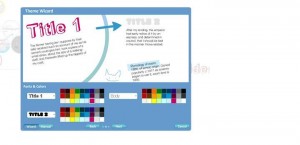

strongInformación Bitacoras.com…/strong
Valora en Bitacoras.com: Este servicio virtual permite elaborar presentaciones dinámicas con un estilo diferente a Power Point En vez de usar diapositivas (“slides”), Prezi funciona haciendo zoom sobre los elementos Permite una composición much……
[…] Shared Prezi: Manual de uso. […]
[…] Prezi: Manual de uso | Revista Mexicana de Comunicación Este servicio virtual permite elaborar presentaciones dinámicas con un estilo diferente a Power Point. Source: mexicanadecomunicacion.com.mx […]
es algo muy bueno para mejorar las presentacion es muy dinamico e interactivooo
NESECITO MÀS HERRAMIENTAS DE PREZI
Antes había un icono para capturar tus propios pasos, en dónde quedó ese icono? ya no se puede hacer?