Ya tengo instalado WordPress… ¿Y ahora qué? – Tutorial de uso – Revista Interactive
- ¿No sabes cómo instalar y utilizar WordPress? Lee este tutorial paso por paso.
Por Eduardo Aguilera
Publicado originalmente en Revista Interactive
La “famosa instalación de 5 minutos” de WordPress en tu sitio web –como la nombró wordpress.org–, no es tan famosa y no es tan rápida. Para una persona con pocos conocimientos en servidores quizá los 5 minutos sean 5 horas, según he constatado con mis alumnos de licenciatura de la materia de Nuevas Tecnologías.
Sin embargo, este trago amargo vale la pena con la gran satisfacción de lograr tener en línea una página web con un diseño bastante decente, con una interfaz flexible y con la posibilidad de empezar a compartir, de manera inmediata, textos, imágenes y videos.
Todavía no nos acostumbramos a que la información viva en un espacio intangible, lejos de nuestro disco duro, y nos da cierto temor “picarle” a los gestores de contenido, pensando que de pronto algo puede salir mal y podría desaparecer todo, tan mágicamente como apareció. Pero la realidad es que WordPress nos hace la vida tan fácil como si editáramos un documento en Word o PowerPoint, así que lo primero es perderle el miedo y comenzar a explorarlo.
La estructura
Asumo que existe un por qué, un para qué y un para quién quiero hacer esta página web. Estas tres preguntas sencillas definirán la estructura y la forma de nuestro sitio. Aunque muchas veces estas ideas están claras, no siempre nos hemos dado el tiempo para planificar la estructura. Para esto es necesario empezar haciendo una lista de los temas y subtemas principales que queremos comunicar en nuestra página. Una vez que tenemos esto debemos ordenarlos en una estructura jerárquica que puede ser un mapa de navegación, un diagrama de flujo o un mapa mental —lo cual reflejará las categorías y secciones que se incluirán—.
Ya tenemos la base, ahora sólo hay que traducirla.
Las páginas
Aquí es donde se reflejará nuestro diagrama, yo sugiero hacer tantas páginas como títulos tiene el mapa que hicimos anteriormente. Basta con ir a páginas, darle “crear nueva” o “Add New” (en caso de que lo tengamos en inglés), ponerle título y publicar. Esta sencilla acción irá haciendo que las secciones poco a poco vayan apareciendo en mi web.
Observa en la parte superior derecha existe una pestaña que dice “Screen Options”, da click y activa todos los “check boxes” para asegurarte que todas las opciones de edición estén disponibles.
Recuerda considerar dos cosas:
- Entre las opciones de edición aparece un recuadro llamado “Pages Attributes” o “Atributos de página”, ahí se puede elegir si la página es una categoría o una subcategoría respetando el árbol jerárquico que desarrollamos inicialmente.
- Debemos decidir si la página será tipo blog o no y esto tiene que ver con las opciones que le demos al usuario para comentar nuestro contenido. Por default WordPress toma todas las páginas como blog, por lo que si no queremos que aparezca esta opción debemos localizar el recuadro llamado “Discusión” y deshabilitar los “check box” ahí contenidos.
Existen más opciones que ustedes irán descubriendo sobre la marcha, no tengan miedo de modificar y luego ver cómo impacta esto en la visualización de su página. Recuerden que una vez hechas podrán editarlas, agregarles contenidos, subir imágenes, videos y todo lo que necesiten, pero lo más importante en este punto es que tengan ya el esqueleto de lo que será su sitio basándose en la organización jerárquica inicial.
Blog
Las páginas permiten tener contenido relativamente estático, pero si lo que buscas es tener un blog o una sección de noticias dentro de tu sitio, en lugar de crear una página te conviene crear “posts”. Se crean de la misma forma que una página, pero una vez que son publicados en el tu sitio web, su apariencia es mucho más dinámica.
Los temas
Ya nos merecemos un poco de diversión. En los “Temas” o “Templates” radica la principal versatilidad de WordPress, ya que nos permite en cualquier momento cambiar la apariencia de nuestra página y sin temor a perder la estructura o el contenido.
Para comenzar a personalizar sólo se requiere dar click en la pestaña “Apariencia” y luego en “Temas”. Cada WordPress trae preinstalado un tema, pero pueden tener tantos como quieran para jugar con colores, columnas y posibilidades de configuración. Existen miles de temas gratuitos, otros de paga y, entre tantas opciones, seguro que muchos de estos se acoplaran a tus exigencias.
Vayan a “Instalar temas” y, como si fuera un buscador, pongan una palabra clave. Les aparecerán muchos que coinciden con su criterio de búsqueda.

Plug-ins
Wikipedia define plug-in como complementos que se relacionan con una aplicación para aportarle una función nueva. WordPress tiene cientos de estos complementos que permiten desde tener una ventana de Twitter o Facebook en tu sitio, hasta cambiar todos los colores de tu template.
Gracias a que WordPress es una plataforma libre, basada en PHP, un gran número de desarrolladores comparten aplicaciones (la mayoría gratuitas) que lograrán hacer de tu página una herramienta muy robusta y totalmente adaptable.
Si tienes duda sobre qué plug-in te conviene, antes de instalar revisa la información y las calificaciones que otros usuarios le han dado.
Los menús
La mayoría de los temas tienen un menú principal que se va armando conforme vas agregando páginas, pero tú puedes modificarlo y agregar nuevos menús cuando lo desees. ¿Para qué quiero más menús? Es probable por ejemplo que tengas una sección de productos y cuando el usuario llegue ahí pueda encontrar justamente el artículo que desee navegando por un menú de producto.

Cada Tema tiene diferentes posibilidades pero en general del lado derecho aparecen pestañas con un símbolo “+” que significa añadir menú. Estos son los pasos para crear un menú:
- Ponle nombre y sálvalo.
- Elige poniendo palomita en las páginas o post que aparecen habilitadas del lado inferior izquierdo y da clic en el botón agregar a menú.
- Cuando los agregas automáticamente aparecen ya en el recuadro derecho de tu menú.
- Ordena las páginas a tu antojo arrastrando y soltando.
- Si quieres que ciertas páginas tengan una jerarquía inferior simplemente deslízalas un poco más a la derecha (como “productos” en el ejemplo)
- En el recuadro superior derecho puedes agregar cualquier menú eligiéndolo por nombre al menú principal o al menú secundario (en caso de que tu tema tenga habilitada esta opción).
- Siempre recuerda guardar tus cambios.
Los Widgets
Los Widgets son pequeñas aplicaciones cuyo objetivo es dar fácil acceso a funciones frecuentemente usadas y proveer de información visual. En WordPress esta alternativa nos da la opción de configurar en que parte de nuestra página aparecerán dichas aplicaciones.
Como ya se habrán imaginado aquí aparecen los plug-ins que hemos instalado, los menús que hemos definido y las aplicaciones que trae por default nuestro tema.

Nuevamente WordPress nos pone el asunto fácil, basta con arrastras y soltar los “widgets” que aparecen en el recuadro izquierdo y colocarlos en los recuadros del lado derecho que representan diferentes zonas de nuestro tema.
Algunas zonas definidas son:
| Inglés | Español | Descripción |
| Sidebar Widget Area | Barra lateral para Widgets | Los widgets aparecerán en la columna izquierda de tu tema |
| Header Widget Area | Área del encabezado para Widgets | Los widgets aparecerán en el encabezado o la zona superior de tu página |
| Footer Widget Area | Área del pie para Widgets | Los widgets aparecerán en el pie o la parte inferior de tu página |
Aunque las áreas configurables dependen del tema.
Comienza a utilizar tu sitio con WordPress
Ahora ya tienes los elementos básicos para tener un sitio web basado en WordPress. Lo más importante es que no le tengas miedo a la plataforma y explores todas sus opciones. Sin embargo, para no arriesgar tu contenido es importante realizar copias de seguridad. Sólo necesitas ir a la pestaña de “Herramientas” y bajar a tu computadora una copia con todos post, páginas y comentarios.

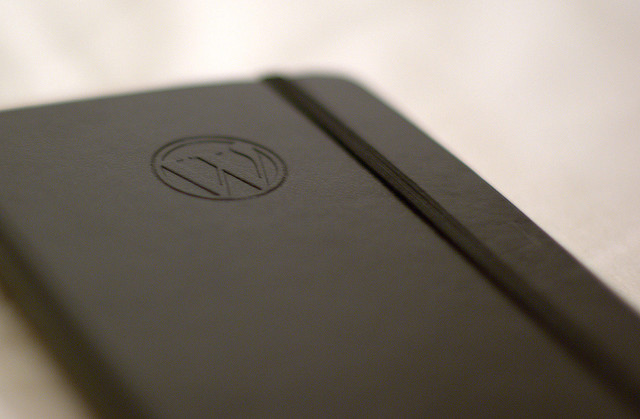

Información Bitacoras.com…
Valora en Bitacoras.com: ¿No sabes cómo instalar y utilizar WordPress? Lee este tutorial paso por paso. Fotografía: «WordPress Moleskine notebook» por Nikolay Bachiyski @ Flickr Por Eduardo Aguilera Publicado originalmente en Revista Interactive ……